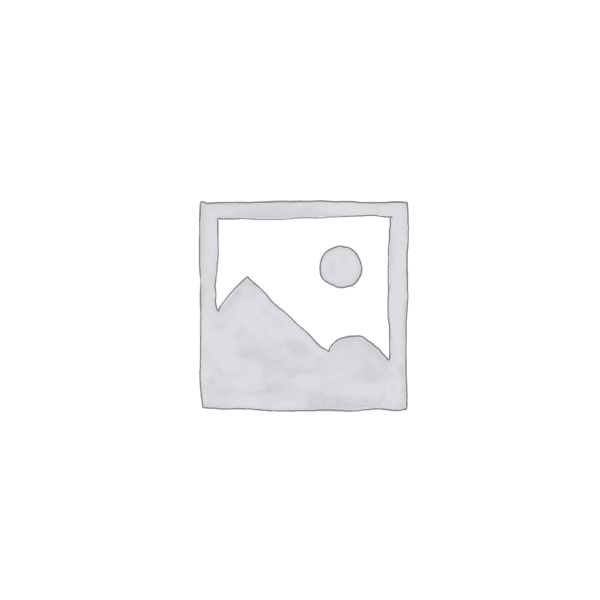“Простота и качество: ваш путь к успешной настройке Open Broadcast Software.”
Choosing the Right Open Broadcast Software for Your Needs
Choosing the Right Open Broadcast Software for Your Needs
Open broadcast software has become increasingly popular for live streaming and recording purposes. With so many options available, it can be overwhelming to choose the right software for your needs. In this article, we will discuss some key factors to consider when selecting open broadcast software and provide recommendations based on different use cases.
Firstly, it is important to determine your specific requirements. Are you looking to live stream gameplay, webinars, or events? Do you need advanced features such as scene transitions, overlays, or multi-camera support? Understanding your needs will help narrow down the options and ensure you choose software that meets your expectations.
One popular open broadcast software is OBS Studio. It is a free and open-source software that offers a wide range of features for both beginners and advanced users. OBS Studio supports multiple platforms, including Windows, Mac, and Linux, making it accessible to a large user base. It also provides extensive customization options, allowing users to create unique and professional-looking streams.
If you are primarily interested in streaming gameplay, Streamlabs OBS is worth considering. It is a user-friendly software that integrates with popular streaming platforms such as Twitch and YouTube. Streamlabs OBS offers pre-built themes and overlays, making it easy to create visually appealing streams without much technical knowledge. Additionally, it provides built-in chat and donation integration, enhancing the viewer experience.
For those looking for a more professional broadcasting solution, vMix is a powerful software that offers advanced features and capabilities. It supports multi-camera inputs, virtual sets, and live video effects, making it suitable for professional productions. vMix is available in different versions, including a free basic version and paid versions with additional features. It is compatible with Windows and offers extensive support and documentation.
Another consideration when choosing open broadcast software is the system requirements. Some software may require more powerful hardware to run smoothly, especially if you plan to use advanced features or stream at higher resolutions. It is important to check the minimum system requirements and ensure your computer meets them to avoid performance issues.
In addition to features and system requirements, it is also worth considering the community and support surrounding the software. Open broadcast software often has active communities where users can seek help, share tips, and find resources. Having a supportive community can be beneficial, especially for beginners who may need assistance in setting up and troubleshooting.
In conclusion, choosing the right open broadcast software is crucial for a successful streaming or recording experience. By understanding your specific requirements, considering features, system requirements, and community support, you can make an informed decision. OBS Studio, Streamlabs OBS, and vMix are popular options that cater to different needs and skill levels. Take the time to explore these options and find the software that best suits your needs. Happy streaming!
Step-by-Step Guide to Setting Up Open Broadcast Software
Open Broadcast Software (OBS) is a popular tool used by many content creators and streamers to broadcast their content online. Whether you’re new to OBS or just looking for a refresher, this step-by-step guide will walk you through the process of setting up OBS and getting started with your live streams.
First, you’ll need to download OBS from the official website. It’s available for Windows, Mac, and Linux, so make sure to choose the version that’s compatible with your operating system. Once the download is complete, run the installer and follow the on-screen instructions to install OBS on your computer.
After the installation is complete, launch OBS. You’ll be greeted with the main OBS window, which consists of several panels. The most important panels are the Scenes and Sources panels. Scenes are like different scenes or setups that you can switch between during your stream, while sources are the individual elements within each scene, such as your webcam, game capture, or overlays.
To create a new scene, click on the “+” button in the Scenes panel and give it a name. You can then add sources to your scene by clicking on the “+” button in the Sources panel. OBS supports a wide range of sources, including webcams, capture cards, images, videos, and even browser windows.
Once you’ve added your sources, you can rearrange them by dragging and dropping them within the Sources panel. You can also resize and position them by clicking and dragging the edges of each source within the main OBS window.
Next, you’ll need to configure your stream settings. Click on the “Settings” button in the lower-right corner of the OBS window to open the settings menu. In the settings menu, navigate to the “Stream” tab. Here, you’ll need to enter your streaming platform’s streaming key, which you can usually find in your account settings on the platform’s website.
After entering your streaming key, you can also adjust other stream settings, such as the bitrate, resolution, and framerate. It’s important to note that higher settings will require more bandwidth and processing power, so make sure your internet connection and computer can handle the chosen settings.
Once you’ve configured your stream settings, click on the “OK” button to save your changes. You’re now ready to start your stream. To do this, click on the “Start Streaming” button in the lower-right corner of the OBS window. OBS will now connect to your streaming platform and start broadcasting your content live.
During your stream, you can switch between scenes by clicking on the scene name in the Scenes panel. You can also mute or adjust the volume of individual sources by clicking on the speaker icon next to each source in the Sources panel.
When you’re done streaming, click on the “Stop Streaming” button to end your stream. OBS will disconnect from your streaming platform, and you can close the program.
In conclusion, setting up OBS for live streaming is a straightforward process. By following this step-by-step guide, you’ll be able to download, install, and configure OBS on your computer. Remember to experiment with different scenes and sources to create a unique and engaging stream. Happy streaming!
Tips and Tricks for Optimizing Your Open Broadcast Software Setup
Open Broadcast Software (OBS) is a popular tool used by many content creators and streamers to broadcast their content online. However, setting up OBS can be a bit tricky, especially if you want to optimize its performance. In this article, we will provide you with some tips and tricks to help you set up OBS for the best streaming experience.
Firstly, it is important to ensure that you have a stable and fast internet connection. Streaming requires a lot of bandwidth, so a slow or unstable connection can result in laggy or poor quality streams. Make sure you are connected to a reliable network and consider using a wired connection instead of Wi-Fi for better stability.
Next, you should optimize your OBS settings for your computer’s hardware. OBS offers various settings that can be adjusted to match your system’s capabilities. To do this, go to the “Settings” tab in OBS and navigate to the “Output” section. Here, you can adjust the video bitrate, encoder, and resolution settings. It is recommended to use the “Auto” option for the bitrate and encoder settings, as OBS will automatically adjust them based on your computer’s capabilities. However, if you have a powerful computer, you can manually set these values for better performance.
Another important aspect of setting up OBS is configuring your audio settings. In the “Settings” tab, go to the “Audio” section and make sure that your microphone and desktop audio devices are properly selected. You can also adjust the audio bitrate and sample rate settings to match your preferences. Additionally, consider using a high-quality microphone and headphones for better audio quality.
To further optimize your OBS setup, you can use scene transitions and overlays. Scene transitions allow you to smoothly switch between different scenes or sources during your stream. You can choose from various transition effects in the “Scene Transitions” section of OBS. Overlays, on the other hand, are graphics or text that can be displayed on top of your stream. They can be used to show your social media handles, donation goals, or any other relevant information. OBS allows you to add overlays by using the “Sources” section.
Lastly, it is important to regularly update OBS to the latest version. Developers often release updates that include bug fixes and performance improvements. By keeping OBS up to date, you can ensure that you are using the most stable and optimized version of the software.
In conclusion, setting up OBS for optimal performance requires attention to detail and some tweaking. By following the tips and tricks mentioned in this article, you can ensure that your OBS setup is optimized for the best streaming experience. Remember to have a stable internet connection, adjust your OBS settings to match your computer’s capabilities, configure your audio settings properly, use scene transitions and overlays, and keep OBS updated. With these steps, you will be well on your way to creating high-quality streams and content.
Заключение
Заключение: Для настройки программы Open Broadcaster Software (OBS) следует выполнить следующие шаги:
1. Скачайте и установите программу OBS с официального сайта.
2. После установки, откройте программу и перейдите во вкладку “Настройки”.
3. В разделе “Видео” установите разрешение и частоту кадров в соответствии с вашими предпочтениями.
4. В разделе “Аудио” выберите источник звука, который вы хотите использовать для трансляции.
5. В разделе “Трансляция” выберите платформу, на которую вы хотите транслировать (например, Twitch или YouTube) и введите соответствующие данные для входа.
6. Настройте другие параметры по вашему усмотрению, такие как кодирование, настройки видео и аудио и т. д.
7. После завершения настроек, сохраните изменения и закройте окно настроек.
8. Теперь вы готовы начать трансляцию. Добавьте и настройте источники видео и аудио, выберите качество трансляции и нажмите кнопку “Старт”.
Это основные шаги для настройки программы Open Broadcaster Software. Однако, для более подробной настройки и оптимизации трансляции, рекомендуется изучить документацию и руководства пользователя, доступные на официальном сайте OBS.