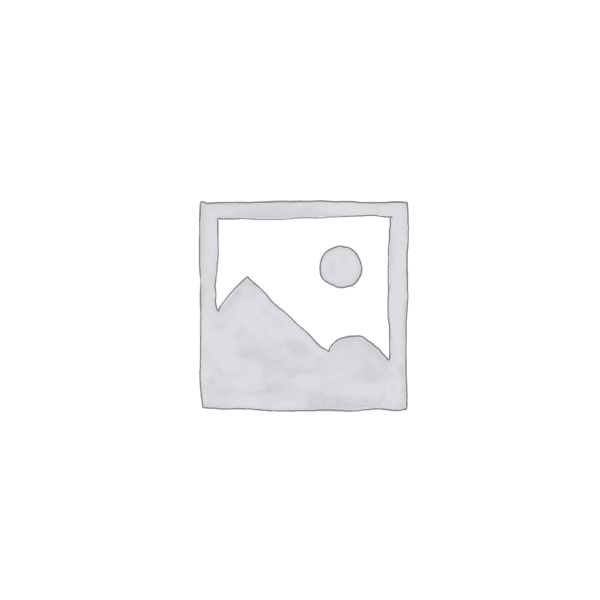“Enhance your visual depth with V-Ray Spot: Unleash the Power of Shadows!”
Mastering Vray Spot Shadows: A Step-by-Step Guide
Vray is a popular rendering software used by professionals in the architecture and design industry. One of the key features of Vray is its ability to create realistic shadows, which adds depth and dimension to rendered images. In this article, we will guide you through the process of setting soft shadows on a Vray spot, step by step.
To begin, open your Vray scene and select the Vray spot that you want to adjust the shadows for. Make sure that the spot is properly positioned and oriented in your scene.
Next, go to the Vray properties panel and locate the “Shadows” section. Here, you will find various settings related to the spot’s shadows. The first setting you need to adjust is the “Shadow type”. By default, Vray uses a “Ray traced” shadow type, which produces sharp and crisp shadows. However, for soft shadows, you need to change this setting to “Area shadow”.
Once you have selected the “Area shadow” type, you will notice that a new set of options becomes available. The most important setting here is the “Area light size”. This determines the size of the light source that casts the shadows. The larger the size, the softer the shadows will be. Experiment with different sizes until you achieve the desired softness.
In addition to the area light size, you can also adjust the “Subdivs” setting. This controls the number of samples used to calculate the soft shadows. Higher values will result in smoother shadows, but will also increase rendering time. Find a balance between quality and performance that suits your needs.
Another important setting to consider is the “Shadow bias”. This determines the distance between the shadow-casting object and the surface that receives the shadow. If the bias is too low, the shadows may appear detached from the objects. On the other hand, if the bias is too high, the shadows may appear to float above the surface. Adjust this setting until the shadows look natural and properly integrated into the scene.
Once you have fine-tuned the shadow settings for your Vray spot, you can further enhance the realism by adjusting the spot’s intensity and color. Play around with the “Intensity multiplier” and “Color” settings to achieve the desired lighting effect.
Finally, don’t forget to test your settings by rendering a small portion of your scene. This will give you a preview of how the shadows will look in the final image. If necessary, make further adjustments until you are satisfied with the result.
In conclusion, setting soft shadows on a Vray spot is a straightforward process that can greatly enhance the realism of your rendered images. By adjusting the shadow type, area light size, subdivs, shadow bias, intensity, and color, you can create shadows that add depth and dimension to your scenes. Remember to experiment and fine-tune your settings until you achieve the desired effect. Happy rendering!
Optimizing Soft Shadows in Vray: Tips and Tricks
Optimizing Soft Shadows in Vray: Tips and Tricks
Soft shadows can greatly enhance the realism of your 3D renders in Vray. They add depth and dimension to your scenes, making them more visually appealing. However, achieving the perfect soft shadows can be a bit tricky. In this article, we will explore some tips and tricks to help you set up soft shadows in Vray.
First and foremost, it is important to understand the concept of soft shadows. Soft shadows occur when light rays are partially blocked by an object, resulting in a gradual transition from light to shadow. This effect is commonly seen in real-world lighting situations, such as when sunlight passes through a window or when a lamp casts a shadow on a table.
To achieve soft shadows in Vray, you need to adjust the settings of your light source. One of the key parameters to consider is the size of the light source. A larger light source will produce softer shadows, while a smaller light source will create sharper, more defined shadows. Experiment with different sizes to find the right balance for your scene.
Another important factor to consider is the distance between the light source and the object casting the shadow. The closer the light source is to the object, the softer the shadows will be. Conversely, if the light source is far away, the shadows will appear sharper. Adjust the distance accordingly to achieve the desired softness.
In addition to adjusting the size and distance of the light source, you can also play around with the shadow parameters in Vray. One useful feature is the “Shadow Subdivision” setting, which controls the smoothness of the shadows. Increasing the subdivision value will result in smoother shadows, but it may also increase render times. Find a balance that works for your scene.
Furthermore, Vray offers the option to use a “Shadow Map” or a “Ray Traced” shadow. A shadow map is a 2D representation of the scene that is projected onto the objects to create shadows. This method is faster but may result in less accurate shadows. On the other hand, ray-traced shadows simulate the behavior of light rays more accurately, but they can be slower to render. Consider the requirements of your project and choose the appropriate shadow type.
It is also worth mentioning that the material properties of the objects in your scene can affect the appearance of soft shadows. Reflective or transparent materials may alter the way light interacts with the objects, resulting in different shadow patterns. Take this into account when setting up your scene and adjust the material properties accordingly.
In conclusion, achieving realistic soft shadows in Vray requires careful consideration of various factors. Experiment with the size and distance of the light source, adjust the shadow parameters, and choose the appropriate shadow type. Additionally, be mindful of the material properties of your objects. With practice and experimentation, you will be able to create stunning renders with beautifully soft shadows in Vray.
Achieving Realistic Soft Shadows with Vray Spotlights
Vray Spotlights are a popular choice for creating realistic lighting effects in 3D rendering. One of the key elements in achieving a realistic look is the ability to create soft shadows. Soft shadows can add depth and dimension to your scene, making it more visually appealing. In this article, we will discuss how to set soft shadows on a Vray Spotlight.
To begin, it is important to understand the concept of shadows in 3D rendering. Shadows are created when an object blocks the path of light. The size and shape of the shadow depend on the size and shape of the light source. In the case of Vray Spotlights, the size and shape of the light source can be adjusted to create soft shadows.
To set soft shadows on a Vray Spotlight, you will need to adjust the light’s parameters. The first parameter to consider is the light’s size. A larger light source will create softer shadows, while a smaller light source will create sharper shadows. To adjust the size of the light source, you can increase or decrease the “Radius” parameter in the Vray Spotlight settings.
In addition to adjusting the size of the light source, you can also adjust the light’s falloff. Falloff refers to how quickly the light intensity decreases as it moves away from the source. A smoother falloff will create softer shadows, while a sharper falloff will create sharper shadows. To adjust the falloff, you can increase or decrease the “Decay” parameter in the Vray Spotlight settings.
Another important parameter to consider is the light’s angle. The angle of the light source determines the direction and spread of the light rays. A wider angle will create softer shadows, while a narrower angle will create sharper shadows. To adjust the angle of the light source, you can increase or decrease the “Cone Angle” parameter in the Vray Spotlight settings.
It is worth noting that achieving realistic soft shadows may require some trial and error. It is recommended to experiment with different settings and observe the results in your rendered scene. You may need to adjust the size, falloff, and angle of the light source to achieve the desired effect.
In conclusion, setting soft shadows on a Vray Spotlight is essential for creating realistic lighting effects in 3D rendering. By adjusting the size, falloff, and angle of the light source, you can control the softness and sharpness of the shadows in your scene. Remember to experiment with different settings to achieve the desired effect. With practice and patience, you will be able to create stunning and realistic lighting in your 3D renders.
Заключение
Для настройки мягких теней на V-Ray Spot вам потребуется выполнить следующие шаги:
1. Выберите объект, на который вы хотите наложить тени.
2. Создайте и настройте источник света V-Ray Spot.
3. В окне настроек источника света найдите раздел “Shadows” (Тени).
4. Включите опцию “Soft Shadows” (Мягкие тени).
5. Настройте параметры мягких теней, такие как радиус и сглаживание, чтобы достичь желаемого эффекта.
6. Проверьте результаты рендеринга, чтобы убедиться, что мягкие тени настроены правильно.
Это заключение о том, как настроить мягкие тени на V-Ray Spot.